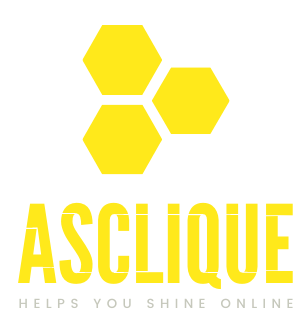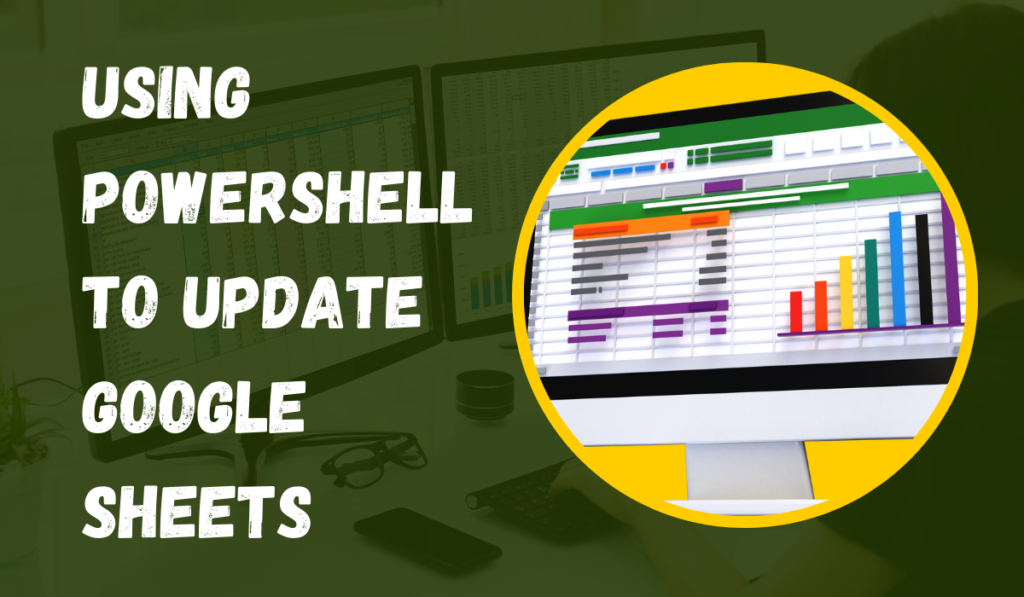PowerShell is one of the most versatile script languages that is used mostly for automation and system configuration tasks in Windows. But because of its general functionality, it can also interface with many other APIs and services such as the Google Sheets. Although this article described a PowerShell library to update Google Sheet, you can use Google Sheets API with the help of PowerShell commands and adjust Google Sheets accordingly.
You will know how to configure and leverage PowerShell for updating an exercising Google Sheets in this article. You will discover how OAuth 2.0 can be used in order to authenticate, read and write data from your Google Sheets, and learn how to tackle some of the errors you may encounter during the process. Let’s get started!
Why Use powerShell library to update Google Sheet?
Google Sheets is an application which is a part of Google Drive and it’s essential for data storing and processing in the cloud environment. Google Sheets is widely used in various organizations to prepare reports and manage stocks or compile important data. While Google Sheets offers various native tools and add-ons, using PowerShell scripts can further automate routine tasks such as:
- Updating records dynamically: To mean that data from other sources such as databases are retrieved and populated into Google Sheets without the help of any other person.
- Extracting information for reporting: Reading and filtering data in Google Sheets and performing regular and miscellaneous reports and analytics as well as exporting results to other systems.
- Managing large datasets: Optimizing adding/modifying/deleting thousands of rows and then consolidating the data using google sheets.
If you’re already using PowerShell for automating tasks within your organization, integrating it with Google Sheets provides a natural extension to your workflow automation toolkit.
Step 1: Setting Up Google Sheets API and OAuth 2.0
To add new data to Google Sheets using PowerShell, you have to utilize Google’s Sheets API which offers endpoints necessary to operate on spreadsheets. You first must have a Google Cloud project created and this guide will explain how to properly set up authentication before scripting.
Create a Google Cloud Project
To use Google Sheets API, you’ll first need to create a project in the Google Cloud Platform (GCP). Follow these steps:
- Sign in to the Google Cloud Console with your Google account.
- Click on the project dropdown at the top, then click “New Project.”
- Name your project and click “Create.”
- Once the project is created, navigate to the APIs & Services section.
Enable Google Sheets API
- In the APIs & Services section, click on “Library” option.
- Search for “Google Sheets API” and click on the result.
- Activate the Google Sheets API for your project.
Create OAuth 2.0 Credentials
You’ll need credentials to authenticate your PowerShell script with Google’s APIs:
Now that you’ve set up your Google Cloud project and API credentials, you can proceed with scripting.
Step 2: PowerShell and OAuth 2.0 Authentication
Authentication is crucial to interact with Google APIs securely. Google uses OAuth 2.0 for authentication, meaning you need to retrieve an access token that grants your script permission to modify Google Sheets.
Install Required PowerShell Modules
You may need certain modules to help manage authentication and HTTP requests:
Install-Module -Name PSGoogleOAuth
This module helps with OAuth token generation in PowerShell. You can also use the built-in Invoke-RestMethod cmdlet for making API requests.
OAuth Authentication in PowerShell
To authenticate your PowerShell script, you need to use the downloaded JSON credentials from Google Cloud.
$clientSecretPath = “C:\path-to-your-credentials-file.json”
$credentials = Get-Content -Raw -Path $clientSecretPath | ConvertFrom-Json
Once you have loaded the credentials, you can generate an OAuth 2.0 access token.
$scope = “https://www.googleapis.com/auth/spreadsheets”
$token = Get-GoogleOAuthToken -ClientID $credentials.installed.client_id -ClientSecret $credentials.installed.client_secret -Scope $scope
The $token variable will now hold the access token needed for future API requests.
Step 3: Interacting with Google Sheets via PowerShell
Now that you have the OAuth token, you can start making requests to the Google Sheets API using PowerShell.
Reading Data from Google Sheets
The following script shows how to read data from a Google Sheet. You will need the spreadsheetId (which can be found in the URL of your Google Sheet) and the specific range you want to read.
$spreadsheetId = “your-spreadsheet-id”
$range = “Sheet1!A1:D10”
$uri = “https://sheets.googleapis.com/v4/spreadsheets/$spreadsheetId/values/$range”
$headers = @{
Authorization = “Bearer $($token.access_token)”
}
$response = Invoke-RestMethod -Uri $uri -Headers $headers -Method Get
$data = $response.values
$data
This script fetches data from the specified range in the Google Sheet and prints it in your PowerShell console.
Updating Data in Google Sheets
To update values in Google Sheets, you need to use the PUT method to send new data to the API.
$newValues = @{
range = “Sheet1!A2”
majorDimension = “ROWS”
values = @(
@(“Updated Value 1”, “Updated Value 2”, “Updated Value 3”)
)
}
$updateUri = “https://sheets.googleapis.com/v4/spreadsheets/$spreadsheetId/values/$($newValues.range)?valueInputOption=RAW”
Invoke-RestMethod -Uri $updateUri -Headers $headers -Method Put -Body ($newValues | ConvertTo-Json)
This will update the values in the specified range of your Google Sheet.
Step 4: Handling Errors and Logging in PowerShell
API requests may fail due to various reasons such as expired tokens, incorrect range, or permission issues. It’s essential to implement error handling to ensure your script can recover gracefully.
Error Handling
Apply try-catch blocks in PowerShell to deal with errors effectively:
try {
# Your API call here
}
catch {
Write-Host “An error occurred: $_”
}
Logging API Responses
You may also want to log API responses or errors for future reference. PowerShell makes it easy to save logs to text files:
$response | Out-File -FilePath “C:\path-to-log-file.txt”
This can be particularly useful when debugging API interactions.
Best Practices for Working with Google Sheets API and PowerShell
Here are some best practices to keep in mind when working in powershell library to update google sheet:
- Token Refreshing: OAuth tokens have some constraints and one of them is that they are time-bound. Make sure you refresh tokens from time to time or integrate an exponential back off mechanism when the token is obsolete.
- Rate Limiting: Google Sheets API is characterized by the existence of usage limits. And do not forget to consider the frequency of your messages, especially in case of large scale project.
- Batch Updates: When it comes to processing large data sets, it might help to post multiple updates at once as this prevents you from reaching API limits.
- Security: It is not allowed to code credentials or tokens into your script, as it will lead to insecurity of the system. It is always recommended to store these values in environment variables or secure’ vaults.
Also read :- Benefit and Challenge of Remote Working in 2024
Conclusion
By integrating PowerShell library to update Google Sheet more possibilities can be explored in automations and integrations. Using Google API and the features of PowerShell in scripting one can create, modify and manipulate the Google Sheets. This can help cut on time as well as reduce on a number of errors, this makes it a useful tool for any IT or business automation strategy.
With the help of this guide, you should be able to authenticate with Google Sheets, read and write data, handle errors and write efficient PowerShell scripts to interact with Google Sheets.