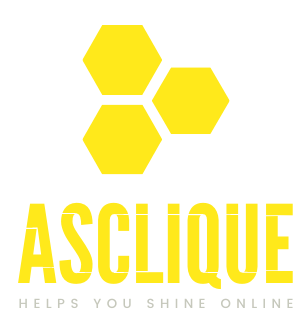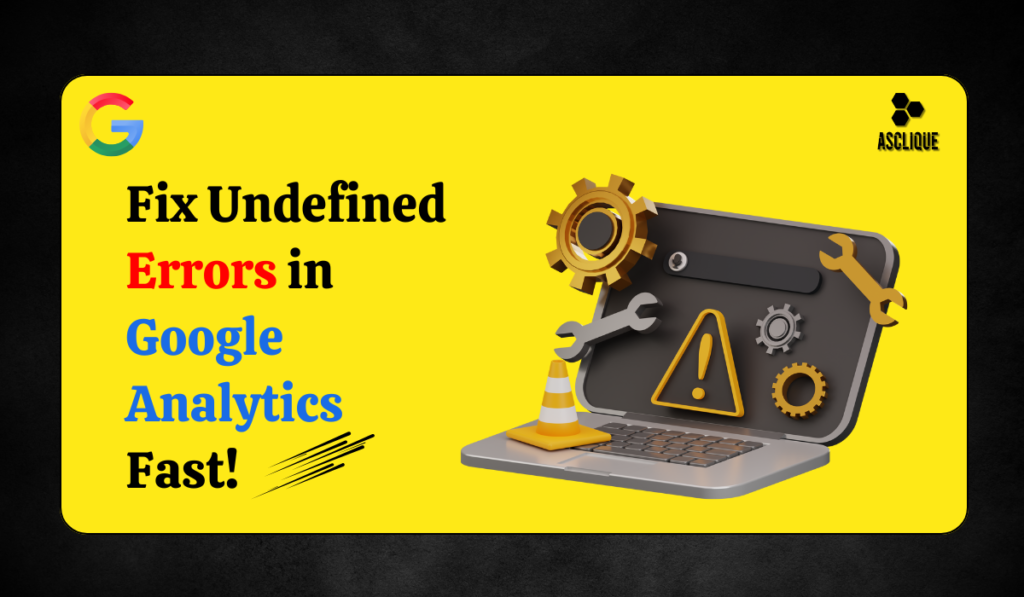Google Analytics is an important part of tracking and analyzing website performance. But the situation becomes frustrating and confusing if “undefined” comes up in the report. Undefined values usually indicate tracking setup issues, leading to inaccurate or incomplete data. Here is the step-by-step guide on how to fix undefined in Google Analytics and keep your data exact and actionable.
What Does “Undefined” Mean in Google Analytics?
In Google Analytics, “undefined” means that the tool was expecting a particular value but didn’t receive it. This can come from missing, incorrect, or poorly implemented tracking parameters. Undefined values can appear in a variety of reports including pages, events, custom dimensions, and eCommerce tracking.
By fixing undefined in Google Analytics, you ensure accurate data collection for your site.
Common Causes of Undefined in Google Analytics
To fix undefined in Google Analytics, you first of all need to know the cause. Below are the most common reasons:
- Wrong Installation of Tracking Code
The tracking code is the core of your analytics setup. If it is installed incorrectly, missing, or broken, then Google Analytics can’t track data correctly.
- Unconfigured Custom Dimensions or Variables
Custom dimensions and variables help track specific data points that would otherwise be undefined. Therefore, if they’re not correctly set up in the admin panel or the code, then they can lead to undefined values.
- Data Layer Issues
In enhanced eCommerce or tag management setup, data layer is sometimes used to pass information. Undefined occurs when the data layer fails to send the full and accurate information.
- JavaScript Error in Tracking Code
An error in custom JavaScript code that alters or sends tracking data causes values to become undefined.
- Dynamic Content or SPAs
For SPAs and websites with dynamic content, page tracking or event tracking might not be configured correctly, leading to undefined in Google Analytics.
How to Resolve Undefined in Google Analytics: Step-by-Step Solutions
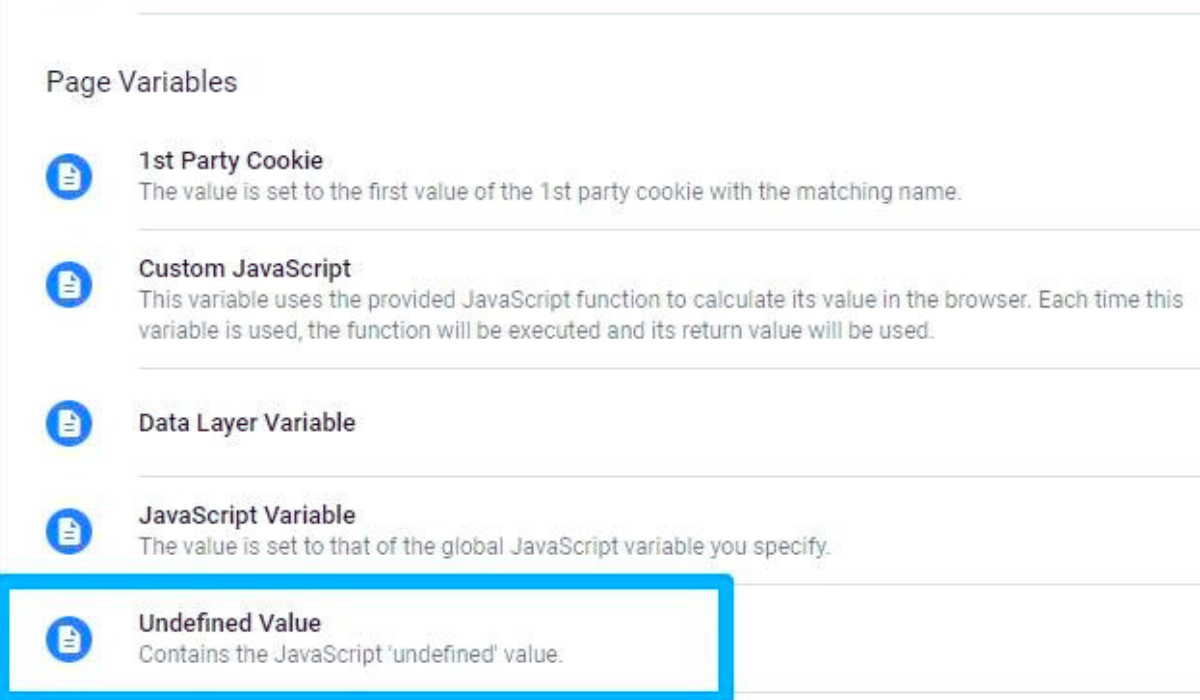
Confirm the Installation of Tracking Code
To address undefined in Google Analytics, first make sure that the tracking code is installed correctly:
- Open your website in a browser and check the source code.
- Check that the Google Analytics tag appears before the closing <head> tag.
- Use the Network tab in browser developer tools to verify that tracking hits are being sent. In the Network tab, search for requests to collect?v=.
- Verify that your code contains the same tracking ID as in your Google Analytics property.
Setup Custom Dimensions Properly
One of the common causes of “undefined” values comes from custom dimensions. Here is how to troubleshoot them:
- Admin > Property Settings > Custom Definitions > Custom Dimensions in Google Analytics.
- Verify the scope is either hit, session, user or product and that matches up with what was defined in the configuration for your tracking code.
- Adjust your website’s tracking code or tag manager setup to allow it to send the appropriate value for the custom dimension
Troubleshoot Data Layer Issues
For sites implementing a data layer, undefined in Google Analytics is commonly caused by missing or incorrect variables in the data layer. To debug:
- Use Google Tag Manager’s Preview Mode, or the Google Tag Assistant Chrome extension, to inspect the data layer.
- Verify that all necessary data points are available in the data layer at the time of the tag firing.
- Update your data layer script to include missing variables or correct errant ones.
Detect and Troubleshoot JavaScript Errors
- Open your browser’s developer console (Ctrl+Shift+J on Windows, Cmd+Option+J on Mac).
- Find any errors or warnings pertaining to your tracking code.
- Debug the script to find out variables defined as undefined or missing functions, and correct them in the source code.
Spa and Dynamic Content Tracking Optimizations
Single Page Applications and websites with dynamic content require special handling in Google Analytics:
- Implement history change triggers in Google Tag Manager to track page views when the URL changes.
- Use JavaScript event listeners to send data to Google Analytics whenever dynamic content loads.
How to Prevent Undefined Values in Google Analytics
Prevention is key to avoiding undefined in Google Analytics. Follow these best practices:
1. Test Your Tracking Setup Regularly
Use tools like:
- Google Tag Manager Preview Mode: Test tag triggers and variables in real-time.
- Google Analytics DebugView (GA4): Test incoming events and find undefined data.
2. Follow Google’s Official Documentation
Always refer to Google’s official documentation for the setup of tracking, custom dimensions, as well as enhanced eCommerce.
3. Define Default Values
Set up default values for custom dimensions and variables in case actual data is unavailable.
4. Use Alerts for Errors
5. Keep Up with Versions of Google Analytics
Tracking codes from a while back like Universal Analytics might not support the more advanced functionalities. It is worth considering migration to GA4, with its enhanced capabilities for tracking.
Useful General Tools for Undefined Fixing with Google Analytics
Use any of the following tools in your quest to diagnose and fix undefined values:
- Google Tag Assistant: For debugging Google Analytics and Tag Manager implementations.
- Google Tag Manager Debug Mode: Live view of tags and triggers firing.
- Developer tools for browsers: Use the console and network tabs to inspect JavaScript errors as well as HTTP requests.
- Google Analytics Debugger: A Chrome extension for debugging Google Analytics data collection.
Example Use Case: Undefined in Google Analytics Real Example
Suppose you’re tracking an eCommerce website, and the product category field is showing as undefined in your Google Analytics reports. Here’s how you could fix it:
Inspect the Data Layer: Check if the product category variable exists in the data layer when the product page loads.
Tag Manager Configuration Conformity: Confirm that the tag collecting the product category variable is properly configured.
Update Data Layer Script: Append the missing product category information to the data layer on applicable pages.
Test and Validate: Use Tag Manager’s Preview Mode to ensure that the product category data is now coming through to Google Analytics.
Conclusion
The introduction of undefined values in Google Analytics can distort reports and hinder decision-making. By learning how to fix undefined in Google Analytics, you can resolve these issues and enable a proper tracking setup to collect accurate data. Periodic testing, debugging, and adherence to best practices should further keep such problems at bay.
FAQs
What does “undefined” mean in Google Analytics?
It indicates missing or incorrectly configured tracking data.
How do I fix undefined custom dimensions?
Ensure custom dimensions are set up correctly in the admin panel and match the tracking code.
Can JavaScript errors cause undefined values?
Yes, errors in your tracking script can lead to undefined data.
How do I debug undefined issues?
Use tools like Google Tag Assistant, DebugView, or developer tools to inspect data flow.
How can I prevent undefined values?
Test your setup regularly, follow best practices, and configure default values for missing data.