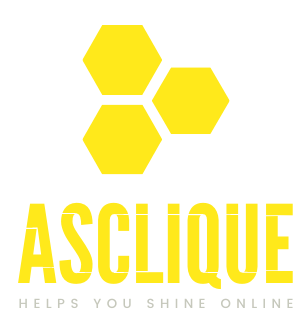Slider Revolution is one of the most efficient and versatile WordPress plugins in terms of creating excellent sliders. The reason behind its differentiation from others is its ability to implement interactive buttons that enhance the user experience, thereby boosting engagement. Everything you need to know about making and modifying buttons with the slider revolution WordPress button functionality will be covered in this tutorial. Everything you need to know about making and modifying buttons with the Slider revolution WordPress button functionality will be covered in this tutorial.
What Is Slider Revolution?
Even for someone who is not techy, Slider Revolution makes even a beginner easily design sliders, carousels, and dynamic web designs on an incredibly user-friendly drag-and-drop interface. Slider Revolution WordPress button is important part of this product since it makes it possible for the customer to include CTA buttons within sliders so they could potentially have better conversions.
Why Add Buttons to Slider Revolution Sliders?
Slider Revolution WordPress button feature can:
- Boost User Interaction: Encourage visitors to perform specific tasks, such as subscribing, buying, or reading more.
- Better Navigation: Drive users to other pages or areas of your website.
- Make it Look Better: A properly designed button will make your slider more interactive and professional-looking.
How to Add Buttons in Slider Revolution
I: Install and Activate Slider Revolution
- Login to your WordPress dashboard.
- Plugins > Add New
- Search for “Slider Revolution,” install and activate it.
- Enter your license key to access all features if you’re using the premium edition.
II: Create or Edit a Slider
- Go to Slider Revolution in your WordPress dashboard.
- Click on New Project or choose an existing slider to edit.
- Select a slider template or start from scratch.
III: Add a Button Element
- In the slider editor, locate the Add Layer button in the top toolbar.
- From the dropdown, select Button.
- A default button appears in the slide. Drag it wherever you want. You now add a Slider Revolution WordPress button to your slider.
IV: Customize the Look of the Button
You are done adding the button and you can customize the text as well as its behavior on the page.
1. Text: Double-click on a button to edit the button’s text. Enter actionable short CTAs such as “Learn More” or “Shop Now.”
2. Font and Color:
- In the right-hand Style panel, select fonts, colors, and sizes to match your website’s design.
- You can also add hover effects to enhance the Slider Revolution WordPress button design.
3. Background and Borders:
- Customize the background color, gradients, or add an image to the button.
- Adjust border radius to make rounded corners if needed.
V: Set Button Actions
Buttons in Slider Revolution can perform various actions:
1. Click the button to open its settings in the right panel.
2. Go to the Actions tab.
3. Action type:
- Simple Link: Redirection to a particular URL on click.
- Scroll to Section: Scrolls to a part of the page.
- Slide Navigation: Navigate to the slide or the previous slide, respectively.
4. URL or slider/section to link, and then click on “Apply.” This makes slider revolution wordpress button functional for you.
VI: Preview and Save
- Preview your slider and WordPress button on various devices, using the Preview option in the plugin.
- Click Save once you’re satisfied.
- Embed the slider on your WordPress page or post using the provided shortcode. The slider revolution wordpress button will now be live on your site.
Best Practices for Designing Buttons in Slider Revolution
- Keep It Simple: Avoid clutter. Your button text should be short and actionable.
- Use Contrasting Colors: Make the slider revolution wordpress button stand out against the slider background.
- Ensure Mobile Responsiveness: Ensure buttons are easily clickable on varying devices.
- Add Hover Effects: Slight changes such as color shift or shadow that makes buttons interactive.
- Position Wisely: Place buttons wherever they can be easily identified without obstructing the other content.
Common Issues and Solutions
Buttons Not Detectable on Mobile Devices
- Ensure that the visibility is not disabled in the editor of the slider and verify if the button layer enabled for mobile views.
Action on the Buttons Not Performing
- Check the URL or destination set underneath the Actions tab.
- Ensure there are no conflicting scripts or plugins
Button Style Does Not Change:
- Clear cache browser and recreate CSS files based on Slider Revolution options
Other Creative Uses for Slider Revolution WordPress Button
- Lead Captures: Set buttons containing links to contact form addresses
- Ecommerce offers and sales: Promotional banners and link to individual products End.
- Event Announcements: Buttons to the registration for events or details of events.
- Portfolio Navigation: Easily navigate different projects or case studies.
Other Slider Revolution Alternatives
If Slider Revolution is too much to handle, try these alternatives
- Elementor: Drag and drop page builder that features buttons in its toolkit
- Smart Slider 3: A less complicated interface with sliders having buttons.
- LayerSlider: Another premium slider with complex button customization features
Also read: https://www.asclique.com/blog/change-the-width-of-blog-in-wordpress/
Conclusion
The Slider Revolution WordPress button feature is quite simple yet impactful in giving your site a more interactive feel and functionality. With virtually endless customization options, you can create stunning sliders to match your brand and get your audience hooked. Simply follow the steps and the tips in this guide so that you can maximize your potential with your Slider Revolution sliders.
Start experimenting today and transform your website’s user experience with the power of interactive buttons!
FAQs
How do I add a button in Slider Revolution?
To add a button, go to Add Layer, select Button, and place it on your slider. Then customize its design, text, and actions from the settings panel to suit your needs.
Can I link a button to a specific page or section?
Yes, you can use the Actions tab to link the button to an external page, a section of the current page, or even navigate between slides in the slider.
How do I ensure the button looks good on mobile devices?
Enable Visibility for mobile devices and use the Responsive Design feature to adjust the button’s size and position. Preview your slider in mobile view to confirm.
What if my button doesn’t appear or work correctly?
Ensure the button layer is visible for the device in Visibility Settings, verify the link or action, and clear your browser cache to apply style updates.
How can I customize the button design?
In the Style tab, you can edit the button’s text, font, size, and colors. Add hover effects, rounded corners, or backgrounds to create a design that matches your branding.