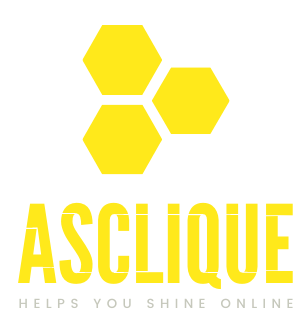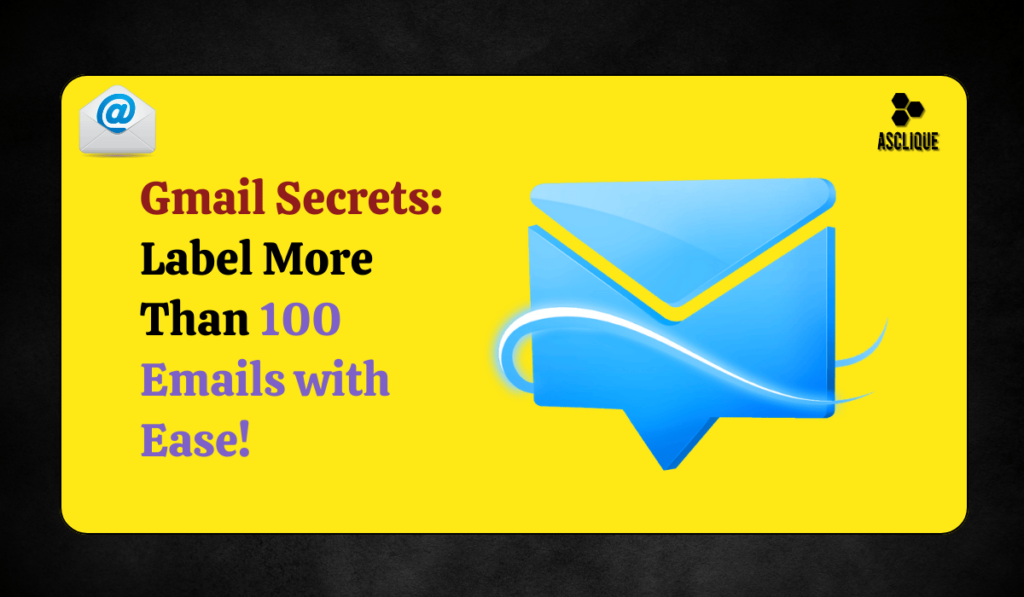Organizing a Gmail inbox with hundreds or, worse, thousands of emails can be a very challenging task for anyone. The good part is that since Gmail has a labeling feature, organizing and categorizing the emails becomes very easy for anyone. Looking at such a large number of emails is really going to be difficult, especially since the system in Gmail allows you to select up to 100 emails by default. This guide explains how to label more than 100 emails in Gmail at one go and gives you some very helpful tips on how to keep a more organized inbox.
Why Use Labels in Gmail?
Gmail labels are an excellent tool for organizing your email. Unlike the folders, you can put multiple categories to the same email using labels. Therefore, you can quickly get important emails, separate your personal and professional emails, and maintain a clean inbox without deleting any information you might need.
Limitations of Gmail’s Default Bulk Labeling Feature
Bulk management of emails in Gmail still offers robust tools for organizing all your emails. However, the default interface limits batch-labels down to just a single 100-mails-per-page limitation. Often a chore that requires you to address thousands of emails or, worse, sort through several backlogs, this becomes severely limiting. You can simply bypass these limitations by way of filters and search queries that Gmail’s advanced capabilities offer.
Step-by-Step Guide to Label More Than 100 Emails in Gmail
Know About Labels and Their Creation
Before you label your emails, make sure you know how to create and manage labels:
- Create a New Label: In the left-hand menu, scroll down to “More” and click on “Create new label.” Name your label and optionally add it as a nested label under an existing one.
- Customize Labels: Use colors to make labels visually different. For instance, work-related emails are blue, while personal ones are green.
Use Search Filters to Select Emails
Gmail’s search bar allows you to filter emails based on specific criteria. Some examples include:
- Sender: from:example@example.com
- Keyword: “subject: meeting”
- Date: before:2024/12/01
- Attachments: “has: attachment”
Select All Matching Emails
Once a filter is applied, Gmail shows the first 100 results. To select beyond this limit:
- Select the checkbox at the top to select the first 100 emails.
- Gmail will display an option to “Select all conversations that match this search.” Click this to select all matching emails, even those not shown on the first page.
Apply Labels
When all emails are selected:
- Click on the label icon at the top of the interface.
- Select from available labels or create a new label.
- Click Apply to apply the label to all the selected emails.
Label Verification
To make sure that all emails are indeed labelled:
- Go to the folder where the label is placed.
- Cross-check if they will appear under the respective label.
Advanced Tips for Efficient Labelling
Combine Labels with Filters:
Automating a label with filters means emails in the future will auto-categorize without even having to lift a finger. For instance:
- Put up a filter that uses the “Invoices” label on all emails subject lines that contain “Invoice”.
- This is particularly helpful on recurring emails, such as newsletters and client communications.
Organize by Nested Labels
Nested labels help you create a structure, such as:
- Work > Projects > Project A
- “Personal” > “Family” > “Vacations”
- This format has a cleaner, more understandable sidebar.
Archive Emails Upon Labeling
For an even cleaner inbox, archive emails after labeling them. This removes them from the regular inbox view but keeps them accessible within the label.
Update Labels on a Regular Basis
As a rule of thumb, regularly review and consolidate labels to avoid clutter. In this regard, delete labels which are no longer relevant; merge similar ones for efficient management.
Automate the Process: Filters in Gmail
Filters in Gmail are a great way to automate email organization. You can:
- Automatically label emails based on criteria.
- Archive or mark emails as read without manual intervention.
Setting Up Filters
1. Log in to Gmail and click on the gear icon and select “Settings.”
2. Click on “Filters and Blocked Addresses.”
- Click “Create a new filter.”
- Enter criteria such as sender, keywords, or date.
3. Select “Apply the label” as an action and choose the desired label.
4. Save the filter.
Once a filter is set up, all incoming emails that match the criteria will automatically be labeled.
Third-Party Tools for Bulk Email Management
If Gmail’s built-in features are not enough, third-party tools can help:
- Clean Email: Allows bulk actions such as labeling and deleting.
- Mailstrom: Helps declutter your inbox by grouping emails for bulk actions.
- Email Studio: A Gmail add-on with advanced email management capabilities.
These tools can easily reduce the management of thousands of emails, saving a significant amount of time and energy.
Common Problems and Possible Solutions
- Missing “Select all conversations” option: Ensure that your search term is correct and there is more than one conversation generated.
- Labels not visible: Try refreshing Gmail or possibly that the label might have been moved under “Manage labels”.
- Slow processing: The labeling of numerous conversations slows down Gmail processing temporarily. Be patient and allow it to complete.
Also Read: Top Words to Use in Email Marketing for Success
Conclusion
With labels, one can turn their Gmail inbox into a highly organized workspace. Using search filters, automations, and third-party tools, you can definitely overcome the default limitations and label more than 100 emails in a single action. Organize your inbox today and experience the many benefits of a streamlined email system!
FAQs
How many labels can I have in Gmail?
Gmail has a support for up to 5000 labels, including nested labels.
Is it possible to assign multiple labels to one email?
Yes, Gmail allows several labels to one email and this provides better categorization.
Will assigning a label to an email remove it from the inbox?
No, labeling does not remove an email from the inbox. You may consider archiving the labeled email to declutter your inbox.
How can I remove a label without losing any emails?
Access Settings > Labels, look for the label, then click the delete button; emails with that label won’t get deleted.
How do I use auto labeling for emails?
Yes. Use Gmail’s filter function to automatically place labels for specific types of emails.