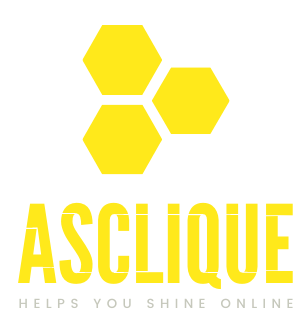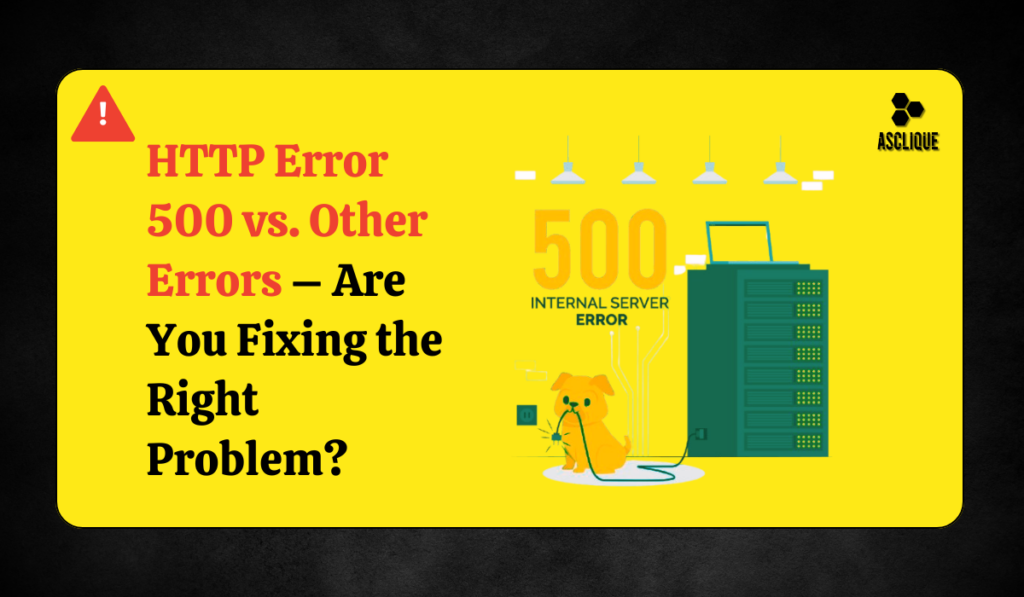WordPress is quite a robust and popular content management system (CMS), but users usually face some errors that disrupt the functionality of their websites. HTTP Error 500 WordPress, or simply the Internal Server Error, is one of the most annoying errors. Unlike other WordPress errors that are attached to specific error codes, HTTP Error 500 indicates a mistake in the server; it doesn’t tell anything further hence is very vague in nature.
This post offers a deep dive into HTTP Error 500 in WordPress, the differences between this and other WordPress errors, and a step-by-step guide on how to troubleshoot and solve this problem. Knowing the cause and solution can help website owners easily restore their websites and avoid future instances.
Learning WordPress HTTP Error 500
What is an HTTP Error 500?
HTTP Error 500, or the Internal Server Error, is a status that occurs when the server has reached an unexpected situation where it couldn’t complete the request. Such an error does not give information about what failed, so it is one of the more difficult WordPress issues to resolve.
In contrast to front-end errors such as 404 Not Found, which are missing pages, or 403 Forbidden, which are permission problems, HTTP Error 500 is a problem that can be located at the server-level and can be caused by a variety of reasons such as corrupted files, memory limit problems, plugin interactions, or server configurations.
Why HTTP Error 500 WordPress Occurs
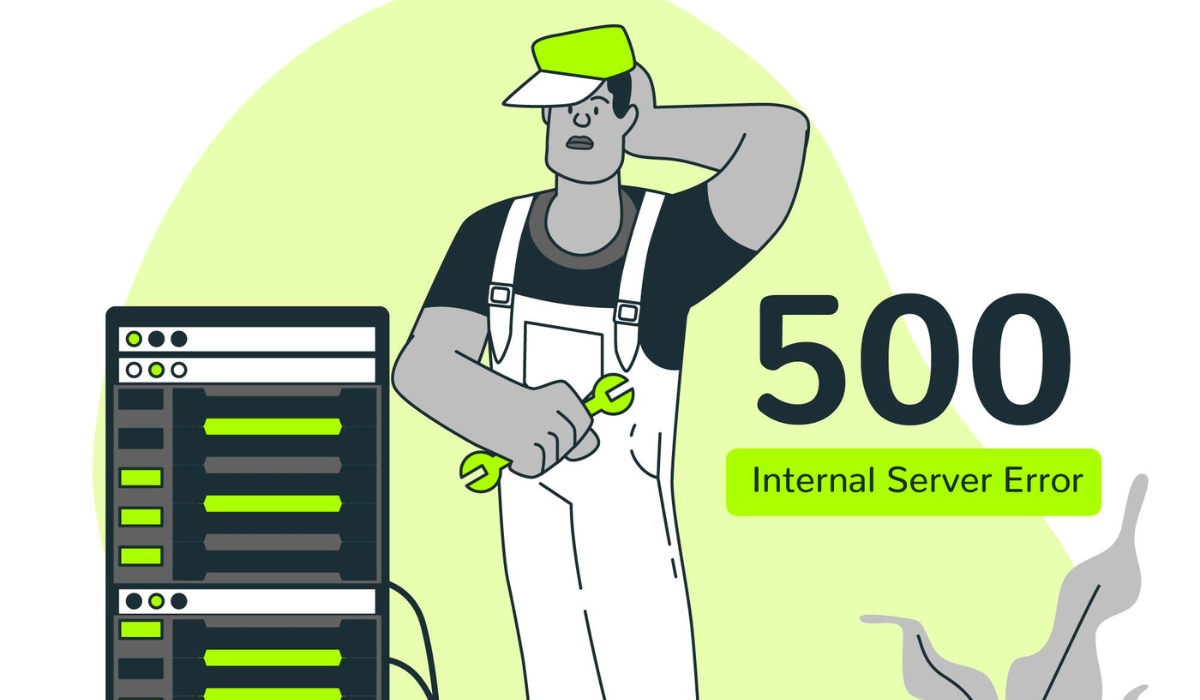
There are several reasons which can lead to an HTTP Error 500 WordPress, such as:
1. Corrupted. htaccess File
- The.htaccess file is critical in the server configurations, for example, permalinks and redirects.
- If this file is not properly set, it can cause an Internal Server Error.
2. Plugin or Theme Conflicts
- Plugins/themes that are incompatible, old, or poorly coded can create conflicts.
- If a new plugin or theme installation causes the error, it could be the culprit.
3. PHP Memory Limit Exhaustion
- WordPress needs some memory to run scripts.
- If the memory limit is not set low enough, it can lead to execution failure and trigger an HTTP Error 500 WordPress.
4. Incorrect File Permissions
- Incorrectly set up file and directory permissions may block WordPress from loading necessary files.
5. Corrupt WordPress Core Files
- If core WordPress files are damaged due to unsuccessful updates or malware infection, they can trigger server errors.
6. Server-Related Issues
- Some of the hosting companies will have occasional downtime or misconfiguration that results in HTTP Error 500 WordPress.
Also Read: Ceros Pages vs WordPress: Choosing the Best Platform for Your Needs
How HTTP Error 500 is Different from Other WordPress Errors
HTTP Error 500 WordPress is a generic server-side error, but there are numerous other WordPress errors with exact causes and solutions. Below, we contrast HTTP Error 500 with other typical WordPress errors and their solutions.
HTTP Error 500 vs. 400 Bad Request
- 400 Bad Request occurs when the server cannot process the request because of incorrect syntax, a corrupted browser cache, or an incompatible URL structure.
- HTTP Error 500 is a server-side error that is caused by misconfigurations or corrupted files instead of client-side errors.
Solution for 400 Bad Request:
- Clear browser cache and cookies.
- Inspect the URL for errors.
- Disable browser extensions that can conflict with requests.
HTTP Error 500 vs. 401 Unauthorized
- 401 Unauthorized when a user attempts to access a secured section of a website without valid authentication.
- HTTP Error 500 results from internal server problems, not from authentication errors.
Solution for 401 Unauthorized:
- Use proper login credentials.
- Verify .htaccess file for authentication rules.
- Disable security plugins that could be hindering access.
HTTP Error 500 vs. 402 Payment Required
- 402 Payment Required is a very uncommon find in WordPress but shows up if a site asks for payment for access.
- HTTP Error 500 has nothing to do with payment but with server-side errors.
Solution for 402 Payment Required:
- Check and set payment parameters properly in e-commerce plugins.
- Get help from the payment gateway provider.
HTTP Error 500 vs. 405 Method Not Allowed
- 405 Method Not Allowed is when the server does not accept a request method, like attempting to use POST but only GET is supported.
- HTTP Error 500 is not a request method but an internal server error.
Solution for 405 Method Not Allowed:
- Check if the proper HTTP request method is being utilized.
- Check for server limitations in the.htaccess or nginx.conf files.
HTTP Error 500 vs. 408 Request Timeout
- 408 Request Timeout occurs when the server aborts the connection due to a delay by the client in sending a request.
- HTTP Error 500 is concerned with server, not request delays.
Solution to 408 Request Timeout:
- Enhance website speed so that the requests are quick.
- Raise the timeout value from the php.ini file.
- Consult hosting support in case the server is not responding.
HTTP Error 500 vs. 409 Conflict
- 409 Conflict occurs when there is a version conflict among multiple requests to a resource (which is common in APIs or CMS conflicts).
- HTTP Error 500 is more general and not specific to content conflicts.
Solution for 409 Conflict:
- Look for plugin conflicts that can lead to resource duplication.
- Make sure synchronization issues are fixed in APIs or databases.
HTTP Error 500 vs. 413 Request Entity Too Large
- 413 Request Entity Too Large is shown when the uploaded file is larger than the allowed size.
- HTTP Error 500 has nothing to do with file uploads but with internal errors.
Solution for 413 Request Entity Too Large:
- Make the upload max file size higher in the php.ini file:
- upload_max_filesize = 64M
- post_max_size = 64M
- Use FTP to upload large files instead of the WordPress Media Library.
HTTP Error 500 vs. 429 Too Many Requests
- 429 Too Many Requests is when too many requests to a site occur within a short time frame and triggers rate limiting.
- HTTP Error 500 is caused by internal issues and not excessive requests.
Solution for 429 Too Many Requests:
- Limit API or bot requests by adjusting rate limits from server options.
- Disable or adjust security plugins that can be hiding legitimate users.
HTTP Error 500 vs. 503 Service Unavailable
- 503 Service Unavailable is when the server is temporarily unavailable due to maintenance or high traffic.
- HTTP Error 500 generally occurs due to a fatal error in WordPress, not scheduled maintenance.
Solution for 503 Service Unavailable:
- Wait and attempt later after a gap if the website is under maintenance.
- Optimize server resources in the event the site experiences traffic bursts.
HTTP Error 500 vs. 505 HTTP Version Not Supported
- 505 HTTP Version Not Supported is experienced when the server is not able to support the HTTP version that is requested.
- HTTP Error 500 is relevant for server misconfigurations rather than protocol mistakes.
Solution to 505 HTTP Version Not Supported:
- Upgrade the client or browser to a supported one.
- Check with the host provider if the server needs reconfiguring.
Fixing HTTP Error 500 on WordPress: A Step-by-Step Solution
If you have HTTP Error 500 WordPress on your display, go ahead and follow the steps below for diagnostic steps to remedy the issue:
Step 1: Enable WordPress Debug Mode
Debug mode allows WordPress to log down errors and display more detail about what went wrong.
- Open your wp-config.php file via an FTP client or File Manager.
- Insert the following code:
define(‘WP_DEBUG’, true);
define(‘WP_DEBUG_LOG’, true);
define(‘WP_DEBUG_DISPLAY’, false);
@ini_set(‘display_errors’, 0);
- Save changes and reload your site.
- Check into the wp-content/debug.log file for error details.
Step 2: Search for a Corrupt. htaccess File
- Log in to your WordPress root directory via FTP.
- Rename the .htaccess file to .htaccess_old.
- Try reloading your site.
- If the problem vanishes, go to Settings > Permalinks in WordPress and save the changes to create a new.htaccess file.
Step 3: Boost PHP Memory Limit
- Open wp-config.php and add:
define(‘WP_MEMORY_LIMIT’, ‘256M’);
- Or, open php.ini file:
memory_limit = 256M
- Save the file and reboot your server if required.
Step 4: Disable All Plugins
- Login to wp-content/plugins through FTP.
- Rename the plugins folder to plugins_old. Try to load your site.
- If it loads, rename the folder plugins back and enable the plugins individually to determine which plugin is causing the issue.
Step 5: Switch to a Default Theme
- Go to Appearance > Themes and select activate a default theme, for instance, Twenty Twenty-Four.
- If you’re unable to login to the admin panel, rename the current theme directory within wp-content/themes to disable it.
Step 6: Fix File Permissions
- Set file and directory permissions properly through ftp:
- Files: 644
- Folders: 755
- Recursive change for symmetry.
Step 7: Reinstall WordPress’ Core Files
- Download a new copy of WordPress.
- Overwrite all files except wp-content and wp-config.php.
- Verify if the problem is fixed.
Step 8: Contact Your Host
If none of the above fail, then get help from your hosting provider. They can examine server logs and troubleshoot host issues.
Also read: WordPress vs. Squarespace: Pros, Cons, and Which to Pick
Prevention of WordPress HTTP Error 500
Regular Backup
- Make sure your site automatically reinstalls in case of plugin errors with plugins such as UpdraftPlus or Jetpack Backup.
Update WordPress
- Have WordPress core, theme, and plugins updated all the time to avoid compatibility issues.
Good Hosting Provider
-
Choose a hosting provider with strong infrastructure and technical support.
Check Website Logs
- Scavenge error_log files periodically to identify problems in advance.
Optimize Plugins and Themes
- Delete unwanted or obsolete plugins that might cause conflicts.
Scale Server Resources
- Switch to a better hosting plan if your site demands more server resources.
Conclusion
Recognizing HTTP Error 500 WordPress and how it stands out among the other WordPress errors is the key to effective troubleshooting. Following this step-by-step guide will enable you to quickly diagnose and correct the issue.
Regular backups, updates, and monitoring of server logs will keep your site running in top condition and avoid future HTTP Error 500 WordPress occurrences. If it still continues to be a problem, then reach out to your host or a WordPress professional.
FAQs
What is the HTTP Error 500 and how is it different from WordPress 404 Not Found error?
HTTP 500 Error is plugin error, misconfiguration, or file corruption, and 404 Not Found is because of the non-existence of the requested page or incorrect URLs. It is resolved by permalink scan and link repair for the 404 issue, whereas for HTTP Error 500 it is resolved by server problem diagnostics.
How do I fix HTTP Error 500 when I cannot access my WordPress admin dashboard?
If you cannot access WordPress dashboard due to HTTP Error 500, then try the following steps:
- Log in to your site using FTP or cPanel.
- Rename the.htaccess file so that WordPress will automatically create a new one.
- Rename the plugins directory to inactivate the plugins.
- Raise the PHP memory limit on the wp-config.php file.
How is HTTP Error 500 different from a 503 Service Unavailable error?
HTTP Error 500 occurs due to a clash between server software or configuration, while 503 Service Unavailable most often implies that the server is either in maintenance or too busy. The 503 error should most probably resolve on its own, while the HTTP Error 500 typically must be manually resolved.
Can a WordPress plugin cause an HTTP Error 500?
Yes, incompatible or compromised WordPress plugins are capable of creating an HTTP Error 500 by disrupting fundamental functions. If so:
- Disable all the plugins via FTP by renaming the plugins directory.
- Enable them one at a time to find the culprit plugin.
- Delete or upgrade the offending plugin to resolve the problem.