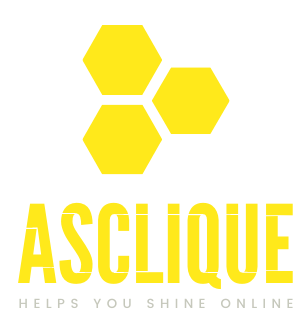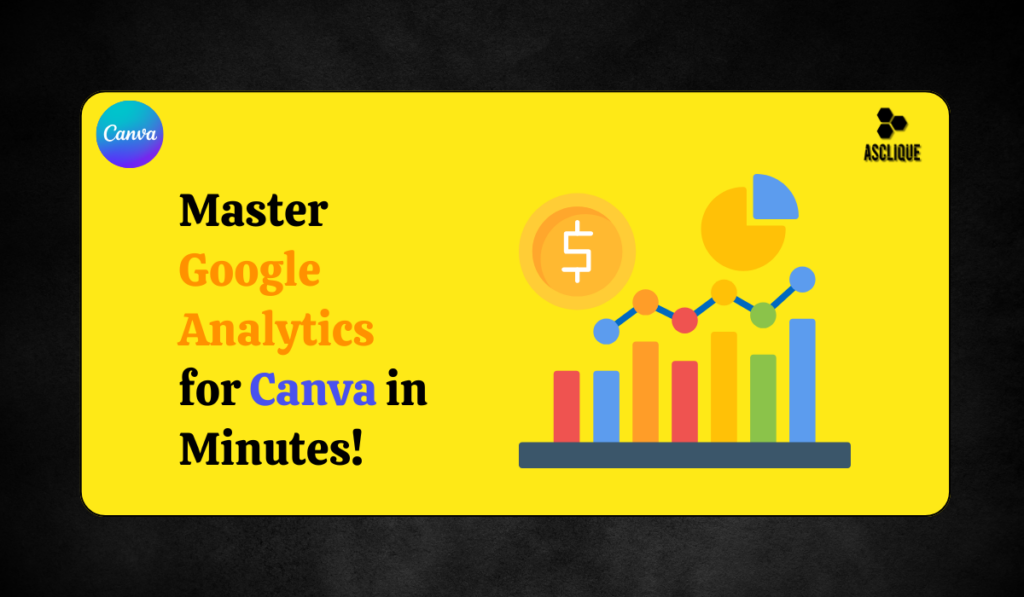You can track the performance of your website as the leader of a well-thought-out online strategy. For tracking and comprehending visitor behavior, traffic sources, and engagement trends, Google Analytics is a very useful and cost-free tool. This article will walk you through the steps of how to embed Google Analytics in a Canva website. Given its depth and ease of use, the guide ensures that you can start tracking insights right away.
Why You Should Add Google Analytics to Your Canva Website
Before proceeding to the steps, let’s just briefly discuss why you need to Know how to embed Google Analytics in a Canva website.
Traffic Monitoring: Understand the source of your visitors, including search engines, social media, or referrals, and which channels perform well.
User Behavior Insights: Know how visitors behave on your website, including time spent on pages and navigation paths.
Content Performance: Identify the most viewed pages and optimize the ones that are not performing so well to meet the expectations of the users.
Conversion Tracking: Create goals like sign-ups, downloads, or purchases.
Inserting Google Analytics in a Canva Website: Step-by-Step Tutorial
Step 1: Create a Google Analytics account
If you don’t have a Google Analytics account already, then you will have to create one. Here’s how to do it to successfully learn how to embed Google Analytics in a Canva website:
1. Go to the Google Analytics Website
- Go to Google Analytics. Try signing in with your Google account and create one if you are not signed in already
2. Set Up Your Account.
- Click “Start Measuring” and enter an account name. Google supports multiple properties under a given account, so it easy to manage many websites.
3. Create a Property
- Just give a name for a property, for example: “My Canva Website.”
- Select your reporting currency and time zone
- Press “Next” for filling business details.
4. Get Your Tracking ID:
After your property is set up, you will receive a unique tracking ID and a global site tag in JavaScript code to embed into your Canva website.
Step 2: Open Your Canva Website Project
1. Log in to Canva:
- Use your Canva account credentials and go to the website project you want to track.
2. Publish as a Website:
- Click the Publish button at the top right corner. Select Website as the publishing option.
3. Hosting Option:
- Canva will give you hosting options like free domain, custom domain, or buying a domain through Canva. Select what is appropriate for you.
Step 3: Insert Google Analytics Code
1. Go to the Custom Code Section:
- Though Canva offers few customizations on websites, you can insert custom code here. Using the website publishing settings option, look for an option to insert the custom code.
2. Insert your Google Analytics Code:
- Copy the global site tag from the Google Analytics page and paste it into the custom code input section in the Canva website settings.
Note: If you’re using Canva’s free version, embedding custom code might not be available. In this case, you can use Google Tag Manager as an alternative to learning how to Embed Google Analytics in a Canva website.
Using Google Tag Manager for Canva Websites
If Canva does not support embedding of direct code, then Google Tag Manager shall be useful in embedding of Google Analytics. Here’s how you can do it,
1. Setting Up a Google Tag Manager Account
- Open Google Tag Manager
- Sign in and create a new container for your Canva site.
2. Generate the Tag Manager Code
- After creating the container, Google Tag Manager shall give you two codes snippets.
- Paste in your Canva site IF Canva supports limited embedding of HTML
3. Setup Google Analytics Tag
- Create a new tag using Google Tag Manager
- “Google Analytics: GA4 Configuration” paste your tracking ID in its corresponding field, and then publish your container.
Testing and Confirmation of Integration
After inserting the code, it is very important to test whether Google Analytics is working properly on your Canva website.
Google Tag Assistant:
- Download the Google Tag Assistant browser extension.
- Open up your Canva website and permit the add-on to scan your site for the right firing of the Google Analytics tag
Check Real-Time Reports
Log in to your account on Google Analytics, go straight to the “Real Time” section, visit your website, and then check how your activity would appear to the live data.
How to Optimize Google Analytics to Optimal Caliber
Embedding Google Analytics is just half of the action. Here is how one can optimize your embed :
- Set Your Goals
Goals allow you to track specific actions taken, such as form submissions or button clicks or page views. Log in to your “Admin” section in the Analytics account and click “Goals” to set one.
- Enable reports on demographics and interests.
Enabling these reports under the “Audience” section allows you to have a more profound understanding of your audience. The data will be helpful in tailoring your content strategy to reach your target demographics.
- Google Ads Link
If you are running ads, linking Google Ads with Analytics gives you a unified view of campaign performance and user engagement.
Common Issues and How to Solve Them
Tracking Code Not Working
- Ensure the tracking code is placed correctly in the Canva settings or Tag Manager container.
- Use debugging tools like Google Tag Assistant for troubleshooting.
No Data in Analytics
- Google Analytics can take up to 24 hours to display data. Check again after a day.
- Ensure the correct property and tracking ID are in use.
Limited Canva Features
- If Canva restricts code embedding, consider upgrading to a premium plan or using third-party solutions like Google Tag Manager.
Benefits of Adding Google Analytics to a Canva Website
Embedding Google Analytics in your Canva website offers several advantages:
Improved SEO Performance:
- Understand the keywords and content driving traffic to refine your SEO strategy.
Audience Insights:
- Learn about your visitors’ age, location, and interests to tailor your offerings.
Better Marketing ROI:
- Analyze the effectiveness of marketing campaigns and resource usage.
Improving User Experience:
- Study bounce rates and session times to find where your site might be weak.
Conclusion
Adding Google Analytics to a Canva site is rather simple and will give you the insight into your performance so you might be able to do more about your online presence. However, Canva doesn’t allow much customization; alternative methods have been covered on this guide by using Google Tag Manager for your alternatives.
By following these instructions, you will be successfully embedding Google Analytics on your Canva website and get actionable data and begin deciding to grow your business further.
Google Analytics can be your tool of choice to drive results from your Canva website with consistent monitoring and optimization.
FAQ’s
Is Google Analytics free to embed on Canva?
Yes, Google Analytics can be added to a Canva website. However, if using the free edition of Canva, certain features would be lessened. You might need to upgrade to a paid plan or work through Google Tag Manager.
How do I know that Google Analytics is working correctly on my Canva website?
You can debug your installation using the Google Tag Assistant add-on or by looking for diagnoses in your Real-Time reports for Google Analytics.
Does Canva provide native insertion of custom code along with Google Analytics support?
It is possible to do minimal insertion of custom code into websites that use Canva, but this functionality, as of this writing seems to be only available within premium plans. Lacking support, Google Tag Manager is a good substitute for you.
How long does it take for Google Analytics data to be available?
Google Analytics takes up to 24 hours to appear in your report. However, you will immediately see Real-Time activity occurring on your website.
What do I do if my Google Analytics doesn’t track data?
Double-check the tracking ID, check that the code is in place correctly, and use tools such as Google Tag Assistant to test it. If problems persist, use Google Analytics troubleshooting resources.