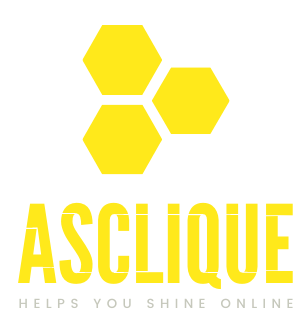ChatGPT’s WordPress integration can improve user experience, offer auto-response answers, and can even boost conversion rates. Artificial intelligence is revolutionizing how websites interact with users. What’s the best? Installing ChatGPT on your WordPress site doesn’t need you to be a code expert. Here’s a step-by-step guide on how to integrate ChatGPT into WordPress without coding, the top ChatGPT plugins for WordPress, and how to create a ChatGPT-driven chatbot quickly. For developers, we’ll also include a method to integrate ChatGPT using coding.
Why Use ChatGPT on Your WordPress Website?
Adding ChatGPT to your WordPress website has numerous benefits:
- Round-the-clock customer support – ChatGPT can respond to questions 24/7 without any human involvement.
- Improved user experience – Users can receive instant responses, and your site becomes more interactive.
- Lead generation – Chatbots can collect leads and qualify them for your business.
- Content ideas – Give recommendations for blog, product, or service ideas derived from user feedback.
- Automated processes – Reduce manual labor by automating customer interactions.
Now, let’s talk about how to use ChatGPT on WordPress without coding.
How to Implement ChatGPT in WordPress Without Coding

It is simple to add ChatGPT to your WordPress website using coding-free artificial intelligence-powered plugins. Artificial intelligence-powered plugins allow you to add an AI chatbot easily, which facilitates automated conversation, enhanced customer support, and enhanced user engagement. Just follow this step-by-step guide to have ChatGPT beautifully integrated on your website.
Step 1: Choose a ChatGPT Plugin
There are many plugins based on ChatGPT that do not require coding. Some of the top ones are:
- AI Engine – Offers a ChatGPT-fueled chatbot and AI-powered content creation.
- WPBot – A no-code plugin that allows for AI-powered conversations.
- Tidio – A strong tool that brings together AI-powered chatbots and live chat for enhanced engagement.
- ChatBot for WordPress – A simple chatbot plugin with minimal AI capability.
Step 2: Install and Activate the Plugin
- Log in to your WordPress dashboard and open it.
- Go to your WordPress dashboard and navigate to Plugins > Add New.
- Search for the ChatGPT plugin of your preference.
- On selecting “Install Now,” turn on the plugin.
Step 3: Setting API Settings
Most ChatGPT plugins can function with the use of an OpenAI API key. For one:
- Visit OpenAI and register.
- Click on API Keys to add a new API key.
- Go to your WordPress site after copying your key.
- Input it in the plugin’s API Configuration field.
Step 4: Customize ChatGPT Behavior
Once you’ve incorporated the API, you can proceed to tailor the chatbot settings to suit your brand tone:
- Set answers to configure ChatGPT’s user interactions.
- Modify the personality settings of the bot to be more formal, friendly, or playful.
- Set trigger words – Determine primary phrases ChatGPT will recognize to listen for and respond to.
- Turn on multilingual support – Some plugins accommodate many languages.
Step 5: Install ChatGPT on Your Site
You can display the chatbot in numerous ways:
- Widget – Floating chatbot widget that appears across all pages.
- Shortcode – Insert the chatbot on pages or posts via a shortcode.
- Gutenberg block – Some plugins come with a specific Gutenberg block for easy placement.
After setting it up, test the chatbot functionality to ensure that it enhances the user experience.
Best WordPress ChatGPT Plugins: Features & Setup Guide
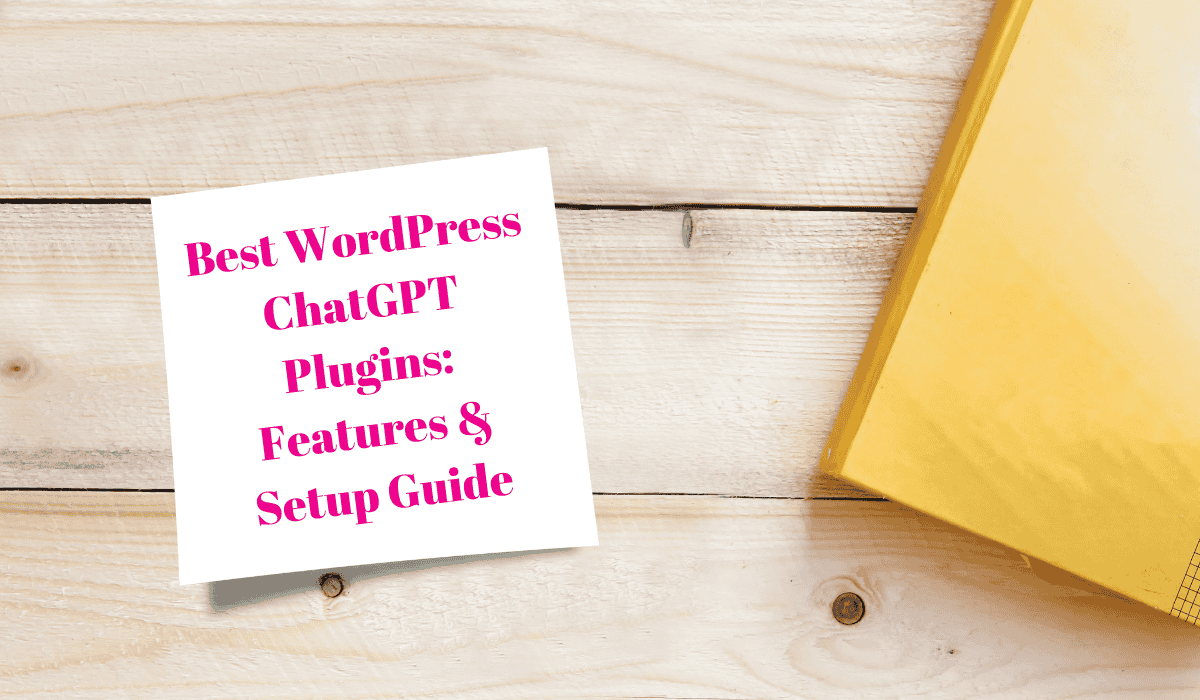
Adding ChatGPT to WordPress is simple using the appropriate plugins. These AI tools assist in automating customer support, user conversations, and user interaction. The following are the top WordPress ChatGPT plugins, features, and installation guide.
AI Engine
Features:
- ChatGPT-powered chatbot for auto-reply.
- AI-based content creation.
- AI-based image generation.
- Custom API integration for business use.
Installation:
- Install AI Engine from the WordPress Plugin Repository.
- Connect your OpenAI API key in settings.
- Customize chatbot answers, styles, and functionality.
WPBot
Features:
- No coding is required for installation.
- AI chatbot for straightforward conversations.
- WooCommerce integration for eCommerce compatibility.
- Custom chatbot flow builder for personalized interactions.
Installation:
- Install WPBot from the WordPress plugin repository.
- Enable the plugin and configure chatbot responses.
- Insert a chatbot widget on your site for real-time interaction.
Tidio
Features:
- Live chat with AI chatbot integration.
- Customized chatbot workflows for individualized experiences.
- Zapier, Mailchimp, and CRM integration.
- Tracks user behavior for improved interaction.
Setup:
- Install Tidio via WordPress plugin directory.
- Integrate your OpenAI API key for AI chatbot features.
- Set up chatbot actions, triggers, and appearance.
ChatBot for WordPress
Features:
- Rapid setup via pre-designed chatbot templates.
- Customizable chatbot conversation flows.
- Integration of contact form and email to create leads.
- Multiple chatbots for multiple pages.
Installation:
- Install and activate WordPress ChatBot.
- Set API settings to automate the chatbot.
- Insert chatbots with shortcodes on various pages.
These ChatGPT-powered plugins can automate conversations, boost engagement, and drive conversions for your WordPress site.
How to Install ChatGPT-Powered Chatbots on Your WordPress Website
If you want to have a chatbot powered by ChatGPT chat with customers and aid automated customer support, installing one on your WordPress site is a smart move. Two simple ways to add an AI chatbot—with or without coding—are below.
Option 1: Plugin Installation Without Coding
For having an easy install, you can employ WordPress plugins that provide ChatGPT-powered chatbot features. This is how:
- Select a Plugin – Select the correct ChatGPT plugin such as AI Engine, WPBot, Tidio, or ChatBot for WordPress.
- Install and Activate – Login to your WordPress admin, Plugins > Add New, locate the plugin, install, and activate.
- Connect OpenAI API Key – Get your OpenAI API key and put it in plugin settings.
- Alter Chatbot Settings – Alter response of bot, define trigger words, and tweak the appearance.
- Add the Chatbot to Your Website – Embed via a widget, shortcode, or Gutenberg block.
- Test & Optimize – Utilize the chatbot to ensure it behaves as intended.
Option 2: Using a Third-Party Chatbot Platform
Third-party chatbot platforms, if you do not want to have a plugin, integrate with WordPress.
- Choose a Platform – Use Chatfuel, ManyChat, or MobileMonkey for chatbot automation.
- Attach to WordPress – Integrate using a webhook or embed code.
- Train the Chatbot – Define responses, auto-flows, and user dialogs.
- Embed on Your Site – Position the chatbot in a widget or pop-up using code scripts.
Utilizing these strategies, you will be able to integrate a ChatGPT-empowered chatbot into WordPress and boost user interaction!
Using Coding: Manually Integrating ChatGPT with WordPress
If you know how to code and would like more control over your ChatGPT chatbot, you may integrate ChatGPT manually in your WordPress website. The steps are as follows:
Step 1: Get an OpenAI API Key
- Sign up on OpenAI’s website.
- Generate an API key by logging into your OpenAI account.
- Copy the API key to be used in your WordPress integration.
Step 2: Create a Custom ChatGPT Plugin
- Get access to your WordPress directory – Go to /wp-content/plugins/.
- Make a new folder – Name it chatgpt-bot.
- Create a new PHP file – Inside the folder, create a file named chatgpt-bot.php.
- Copy the following code into the file:
<?php
/*
Plugin Name: ChatGPT Bot
Description: Integrate ChatGPT chatbot with WordPress
Version: 1.0
Author: Your Name
*/
function chatgpt_shortcode() {
return ‘<div id=”chatgpt-container”>ChatGPT Bot Loading…</div>’;
}
add_shortcode(‘chatgpt_bot’, ‘chatgpt_shortcode’);
?>
Save the file and activate the plugin in your WordPress dashboard under Plugins > Installed Plugins.
Step 3: Fetch ChatGPT Responses Using JavaScript
To communicate with ChatGPT, you require JavaScript to pass user messages to OpenAI’s API and show responses dynamically.
- Create a JavaScript file (e.g., chatgpt.js) and add AJAX requests to call OpenAI’s API.
- Import the script within your plugin PHP file by utilizing wp_enqueue_script().
- Personalize the chatbot UI and response management.
With this configuration, you can integrate ChatGPT manually into WordPress, providing a more customizable and flexible chatbot experience.
Final Thoughts
One of the best options to enhance the user experience and streamline customer interaction is to have ChatGPT installed on WordPress. AI chatbot integration levels up engagement and conversion, whether it is a manual effort or via a plugin as a no-code solution. You can utilize AI to automate discussion on your website with the right plugin and setup.
FAQ’s
Do I need to code to add ChatGPT to WordPress?
Yes, ChatGPT can be integrated into WordPress without coding through plugins like AI Engine, WPBot, Tidio, or ChatBot for WordPress. These plugins are simple to set up, customize, and include chatbot functionality without coding.
What is the best ChatGPT plugin for WordPress?
The best plugins of ChatGPT are AI Engine (AI chatbot and content) and WPBot (no-code chatbot), Tidio (AI live chat with chatbot), and ChatBot for WordPress (pre-designed templates of chatbot).
How do I integrate ChatGPT manually into WordPress?
In order to manually incorporate ChatGPT, acquire an OpenAI API key, develop a custom plugin within your WordPress folder, and utilize JavaScript to pass user inputs to the ChatGPT API and return responses to your site.
Does it take an OpenAI API key to have ChatGPT on WordPress?
Yes, most of the ChatGPT plugins and custom integrations require an OpenAI API key to function. You can obtain one from OpenAI’s platform and enter it in your plugin settings or custom code.
Is the chatbot’s response and behavior customizable?
Indeed, most of these plugins allow you to customize responses, adjust personality settings, establish trigger words, and provide multilingual support to make the chatbot more engaging and user-friendly.