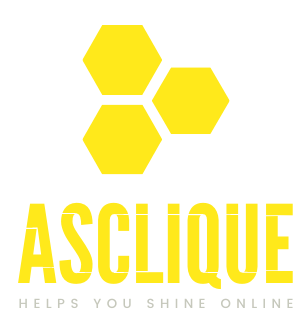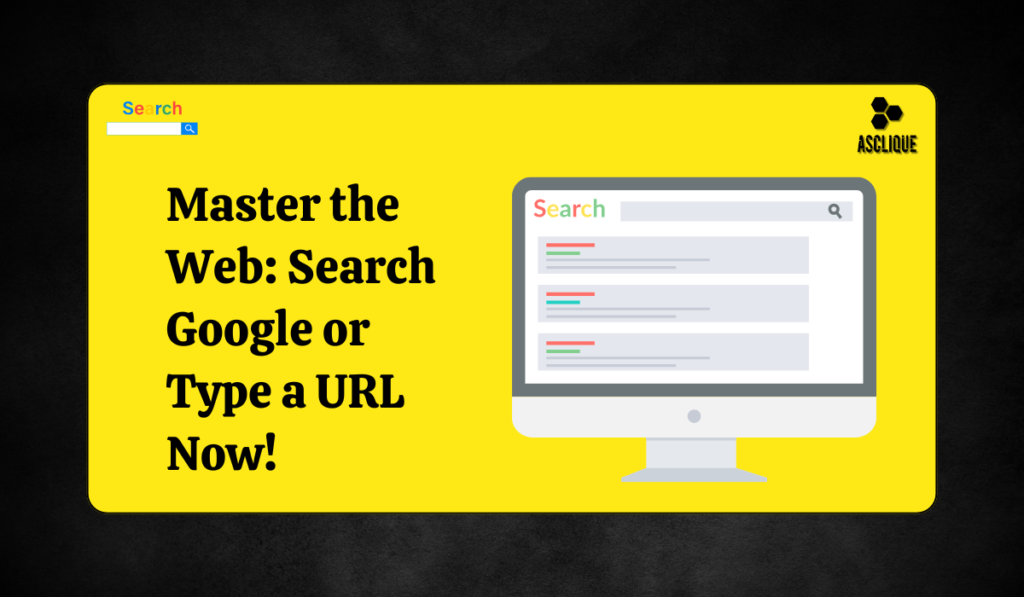In the modern digital age, surfing the web is already part of everyday routine for many users: to search for information, entertainment, or shopping. When a browser is opened up, you will often find “Search Google or type a URL.” It provides users with two basic options in coming up with a way to explore the Internet, but it might really confuse newly introduced ones. This article explains what “search Google or type a URL” is, the difference between Search Google and type a URL, and how this knowledge can make your surfing more effective.
What Does “Search Google or Type a URL” Mean?
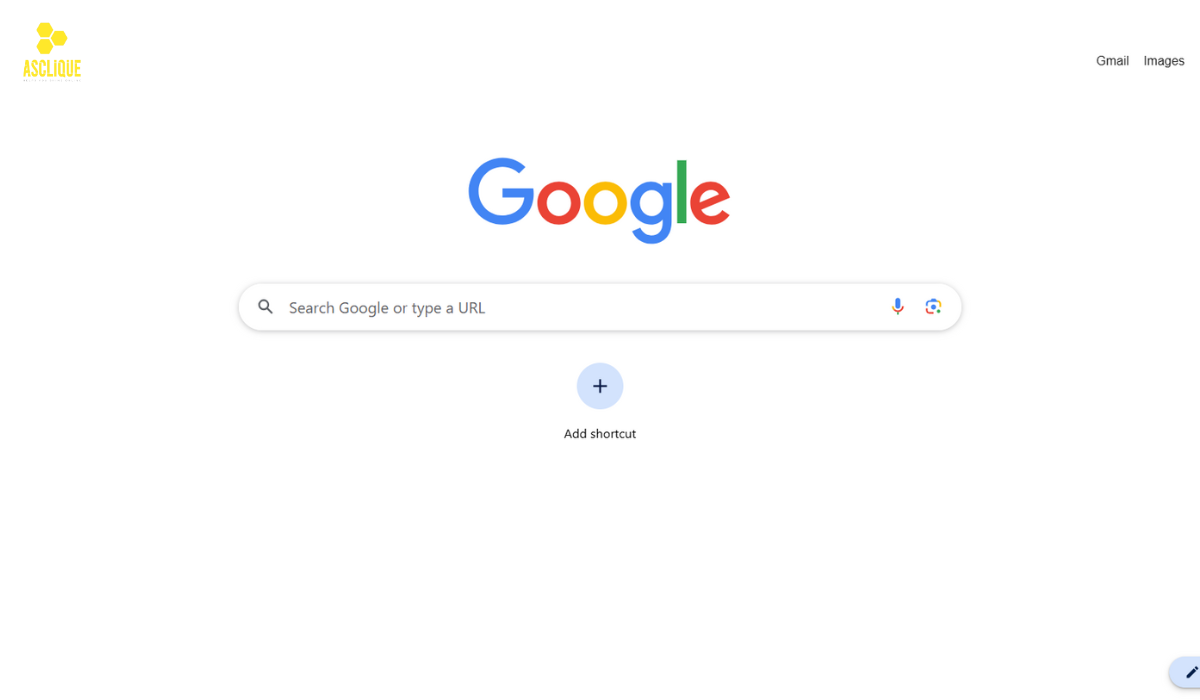
When you walk through opening a web browser like Google Chrome, Firefox, Safari, or Edge, you usually have a blank field at the top of the page. The term given to this field is an address bar or search bar. In most modern browsers, the address bar fulfills two purposes:
- Search Google: You can directly input any question in the search bar of the browser. When you press Enter, the browser will look for pages on your web which match the question in your search using Google or, by default, another search engine of your choice.
- Type a URL: Using this mode, you can type any URL (WEB ADDRESS) to visit a web page.
Most browser companies have integrated these two in one field, which makes it extremely easy for the user to search for information or access a website.
Search Google: How Does It Work?
Clicking on the “search Google” command means that you are relying upon the vast web search engine of Google to locate websites, articles, images, videos, or any other kind of content that is connected with the words you have entered. Here’s how:
- Open up a browser.
- Click on the search bar where it says “Search Google or type a URL.”
- Type in your search term, question or keywords. For example, to find the capital of France, just type “What’s the capital of France?”
- Now press the Enter key on your keyboard.
Each time you press enter, Google will show you a list of search results that match your query. The results are rank according to relevance. This is to say that most helpful or popular pages come at the top.
Why Search Google?
There are several reasons for which people prefer searching Google instead of typing a specific URL.
- Searching for Information: In case you do not know the website you want to access, or if you do not have a single website you may want, Google will help you in identifying multiple sources of information
- Quick Answer to Your Question: Most often, you will find quick answers to your simple question at the very top of Google’s search results about something as trivial as the weather or scores of games, or the definition of a word in the dictionary.
- Exploring Multiple Options: To search a topic, it allows users to browse through different articles, blogs, or videos related to that particular subject.
- Accessing Maps, News, and Images: In addition to the web results, Google offers alternative tabs- for images, news, maps, and shopping results-to cater to other needs.
What Does It Mean? When You Type a URL
On the other hand, “type a URL” is the entry of the precise web address of the website you wish to visit. A URL or Uniform Resource Locator is more or less the unique address of a webpage. Every website has its own URL, and most websites have a URL with “http” or “https” followed by “www” and the name of the website.
As another example, if you want to go straight to the Google home page, you type “www.google.com” in the address bar and then hit Enter. You will take you directly to Google without ever passing through the search results page.
Examples of URLs:
- www.google.com (Google’s homepage)
- www.youtube.com (YouTube)
- www.wikipedia.org (Wikipedia)
This is the benefit of typing a URL: if you know which website you’d like to visit you can jump directly to that website instead of first searching Google and scrolling through the results.
Search Google vs. Type a URL
“Search Google” and “type a URL” are two ways to navigate the internet but both perform different functions. Here are the key differences:
Search Google:
- You use it in case you are searching for something or in case you do not know which the exact website you might be working on.
- It gives you a list of websites and resources related to your search.
- Google’s search algorithm ranks results based on relevance and popularity.
Type a URL:
- You use it in case you already have in mind exactly which website you want to visit.
- It takes you straight to that website without showing you any results.
- It will need knowing exactly the URL.
The Omnibox: A fusion of search and URLs
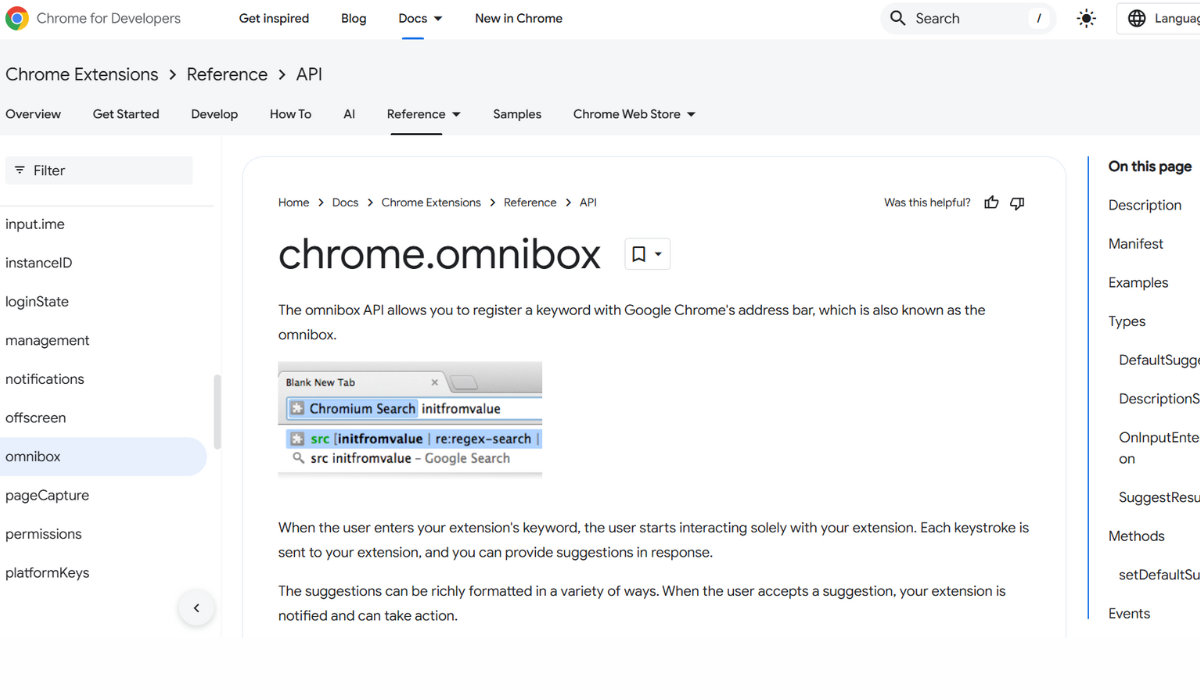
The modern web browsers give the most sought-after feature in the form of an omnibox, especially when applying to Google Chrome. It features the integration of the search field with the address bar; hence, the same single field can be used either to search for something or enter specific URLs to access websites. Ultimately, the Omnibox gives one an improved version of browsing the web since the way we tend to navigate the web has been made quite simple, and it is also very important in the streamlining of Internet searches along with accessing the website directly.
Unlike older browsers, which separated the search box from the address bar, the Omnibox intelligently merges both, making it more user-friendly and efficient. Whether you want to search something on Google or, more basically, just type in a website URL, the omnibox will be there for you. But its capabilities go way beyond simple searches and URL input.
How the Omnibox Works
The omnibox is processing the input and deciding what it should do, whether that means performing a web search or taking you to a specific website based on its specific URL, which you’ve entered. Here’s a pretty non-specific breakdown of how it works:
- Search Engine Integration: When you type in a phrase or question that isn’t being formatted as an address for example, “best restaurants near me” or “how to bake a cake,” the Omnibox will automatically translate it into a search query, and show you answers from your default search engine, most likely Google. You are not required to first type in the search engine’s home page – the Omnibox sends your search request right from the browser.
- URL detection: Entering the complete address of a web page (say, “www.example.com” or “https://mysite.com”) lets Chrome’s Omnibox immediately recognize the string as a valid URL and take you to that site in question without any chance of seeing search results.
- Autocomplete Feature: The Omnibox uses an autocomplete feature to try and guess what it is that you are searching for, possibly the website you want or the search term. It will use your history, bookmarks, and popular search terms to have a guess. For example, starting to type “YouTube” is most likely to guess “www.youtube.com” based on history or popular searches.
Omnibox Tips: Extracting the Maximum out of an Omnibox
The Omnibox is designed to be plain and obvious. Still, it is helpful to know a few tips and tricks to extract more from it:
Search Specific Sites directly
Probably, the best feature of Omnibox is the direct search within a website in particular. For example, if you often search for products in Amazon, then there is no use in visiting the home page of Amazon. You could simply type from your Omnibox by simply completing the following steps:
- Type in the name of the website plus “Tab” in the address bar. For example, type: “amazon.com.”
- Tap the “Tab” key on your keyboard.
- Place your keyword. For example, “laptops.”.
- Tap “Enter” to view the answer.
This saves you time and lets you instantly search any of your favorite websites with fewer clicks.
Omnibox Shortcuts
You can do a lot with keyboard shortcuts to maximize your efficiency in browsing using the Omnibox:
- Ctrl + L (or Cmd + L on Mac): Highlights the address bar so that you can right away start typing a new search or URL.
- Ctrl + Enter: Adds the prefix “www.” at the beginning and the suffix “.com” at the end of what you type. Indeed, if you type “example” and then press Ctrl + Enter, you are taken to “www.example.com.”
- Shift + Enter: Opens the search or the URL in a new tab. This opens it up without leaving the page you are currently surfing.
Quick Calculations and Conversions
Interestingly, you could even do arithmetic right in the omnibox. You might want to enter some simple calculations directly into the Omnibox, and it shows you the result right away without opening a calculator app or visiting a separate site. For example:
- If you type “15 * 3” or “150/5”, you will find the result right in suggestions below the Omnibox.
- You can use it to convert units or currencies, such as “5 kilometers to miles” or “10 USD to EUR.”
Checking the weather
Want to know whether it’s going to rain today? Just move the cursor over to the omnibox, type “weather New York,” and Google will show you the current weather conditions plus a quick forecast below the search bar without visiting yet another separate website for the weather .
Omnibox as a Dictionary
Want to define a word on the fly? Just type “define” followed by the word you want to look for. For example, “define omnibox” should yield the definition directly within the suggestions, with no need to click.
Search Your Bookmarks and History
The Omnibox is a search that goes through your browser history and bookmarks to look for the web pages you visited earlier. As you are typing, it will start showing the previously visited sites or bookmarked pages that match what you’re searching for. This saves you a lot of time because you wouldn’t be digging through your bookmarks or history trying to recall what you previously accessed.
Change Your Default Search Engine
Most browsers still offer Google by default but you can always change it to whichever you prefer, like Bing, Yahoo, or DuckDuckGo. Here is how you do it in Chrome:
- Tap on the three vertical dots in the upper right corner of Chrome.
- Tap on Settings.
- Scroll down to the area for the Search engine.
- Select a new default search engine from the drop-down list.
You can also add personal search engines if the one that you find preferable doesn’t appear.
Use Omnibox for Instant Translations
When you need a quick translation of a word or phrase, you can get it via the Omnibox. To access this feature, you just type “translate followed by the word phrase along with the target language for instance, translate hello into French”. Google will automatically give you a translation immediately below your Omnibox.
Use Search Operators for Specificity
Refine your searches through specific search operators using the Omnibox. For example :
- Quotes (“ ”): Search for an exact phrase.
- Minus (-): Exclude words from your search (e.g., “apple -fruit”).
- Site Operator (site:): Search within a specific website (e.g., “site.com climate change”).
Mistakes to Avoid
Several common errors occur in the minds of new Internet users who first encounter the “search Google or type a URL” option.
- User types question as if it could be a URL: A user unwittingly types in their question as if it were some sort of URL, such as “whatisthecapitaloffrance.com”. No, this will not find what you are looking for because it is not actually a valid URL. You should instead simply type the question into the search bar and omit “.com”.
- Entered Partial URLs: When you are entering a URL, you would want it to be complete. For example, if you enter “google,” instead of “www.google.com,” it may cause you a problem, although most modern browsers will automatically attempt to correct the entry.
- Confusing search terms with URLs: At times, people feel that they have to enter URLs for everything. In reality, you need a URL only when you want to visit a particular site. In any other case, typing search terms is much easier.
How to Leverage Google Search Properly
Google is much more than a search engine; it is a massive resource that can help you get an answer nearly instantly, if used properly. Here are some tips on how to use Google search efficiently.
- Use specific keywords: If you are trying to find a specific answer, be as specific as you can in your search terms. That might be asking instead of typing “capital, “type in” What is the capital of France?
- Use quotes: If you would like to search for an exact phrase, you put your search terms in quotation marks. So, for instance, if you wish to look up “best pizza in New York,” you find only results containing that very phrase.
- Use advanced Google features: This search engine has options to limit your search by date, language, region, and so on. You can also search file types or look for something on a particular website.
Also Read: https://www.asclique.com/blog/power-bi-vs-tableau-which-data-visualization-tool-is-right-for-you/
Conclusion Master the Process “Search Google or Type a URL”
Knowing when to use “search Google” versus “type a URL” often makes or breaks success in navigating the web. There is nothing more frustrating than spending hours on a task and finding out one should have just used a search to get information, entered a URL to go directly to a website, and so on.
From this, you learn the easy procedures and therefore expand your online usage and become more relaxed and confident with how to use the internet by whatever extent. The next time you pop open your browser and view the words “search Google or type a URL,” you know what to do.