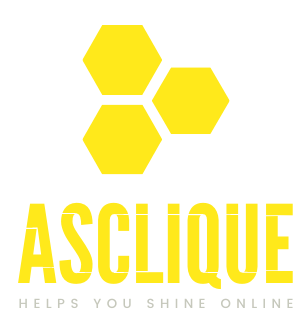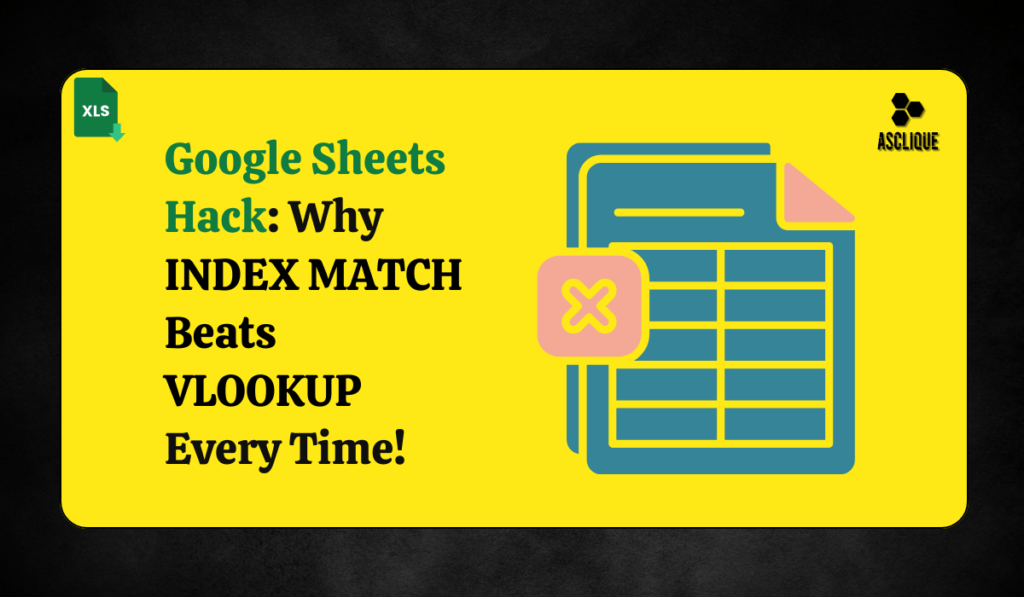Google Sheets is a versatile tool for data organization, analysis, and management. Most users use VLOOKUP for lookup and retrieval of values from data sets, but INDEX MATCH is a more powerful and versatile option. INDEX MATCH makes it possible to look up values without the VLOOKUP limitations of fixed column positions and left-to-right search. If you work with big datasets, have multiple criteria, or require dynamic lookups, learning INDEX MATCH in Google Sheets can make you a more capable data handler.
In this tutorial, we’ll discuss:
- What is INDEX MATCH in Google Sheets?
- How INDEX and MATCH Functions Work
- Advantages of Using INDEX MATCH Over VLOOKUP
- Step-by-Step Examples of INDEX MATCH
- Advanced INDEX MATCH Techniques
- Common Errors and Troubleshooting
- Best Practices for Utilizing INDEX MATCH Effectively
What is INDEX MATCH in Google Sheets?
INDEX MATCH is an effective lookup pair in Google Sheets that offers more flexibility and speed than VLOOKUP and HLOOKUP. It is a combination of two functions:
- INDEX: Retrieves a value from a given row and column of a dataset.
- MATCH: Returns the location of a value in an array.
By performing these two operations together, you are able to create dynamic and flexible lookups in both directions, as opposed to VLOOKUP, which looks left to right. INDEX MATCH is also better for big datasets because it does not look across entire columns. It can even look up multiple criteria and is still intact even when columns are added or removed.
This makes INDEX MATCH the formula of choice for exact data lookup, particularly in intricate spreadsheets where speed, flexibility, and accuracy are paramount.
Understanding INDEX and MATCH Functions
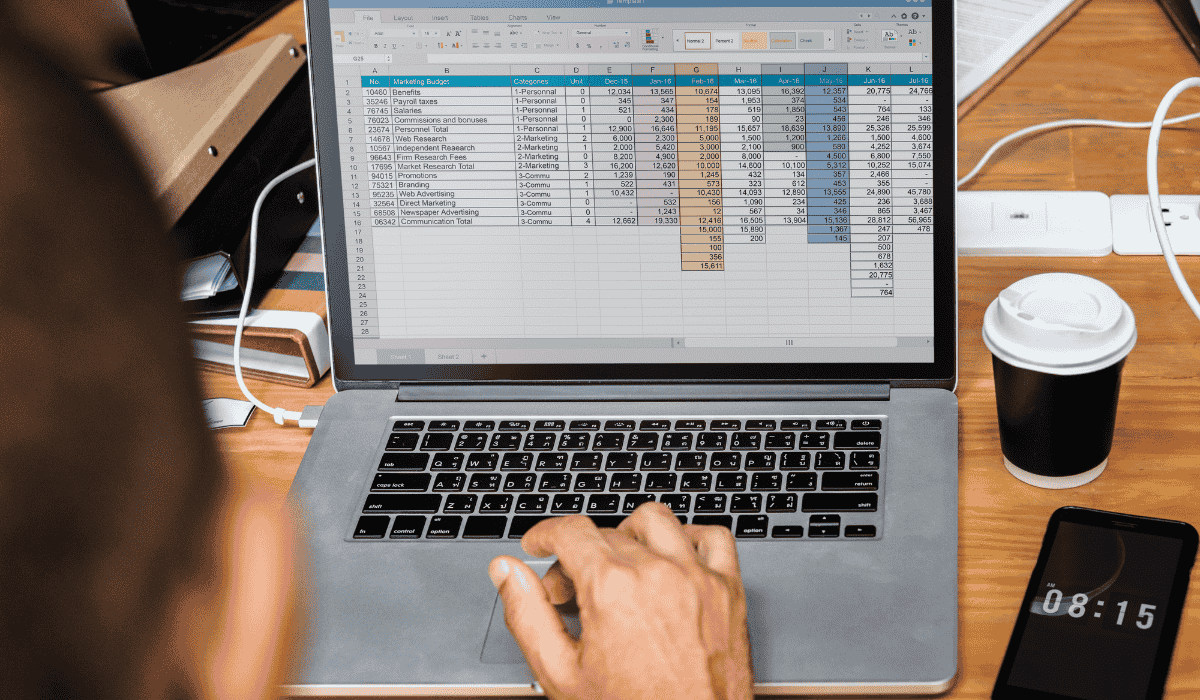
The INDEX Function
The INDEX function is employed to retrieve the value of a cell at a certain row and column location.
Syntax: =INDEX(range, row_number, [column_number])
- range: The range from which we are trying to pull a value.
- row_number: The row number in the range.
- column_number (optional): The column number, required for multi-column lookups.
Example:
| Product | Price |
| Apple | 2.50 |
| Banana | 1.20 |
| Orange | 1.80 |
Suppose we wish to retrieve the price of the second item (Banana):
=INDEX(B2:B4, 2)
Result: 1.20
The MATCH Function
The MATCH function returns the location of a value in a specified range.
Syntax: =MATCH(search_key, search_range, match_type)
- search_key: The value to find.
- search_range: The range to look in.
- match_type:
- 0 → Exact match.
- 1 → Largest number less than or equal to the search key (from smallest to largest).
- -1 → Smallest number greater than or equal to the search key (from largest to smallest).
Example:
To know the position of “Banana” in the data set:
=MATCH(“Banana”, A2:A4, 0)
Result: 2
Combining INDEX with MATCH
If we use MATCH with INDEX together, we are able to conduct lookups dynamically.
Example:
To know the price of “Apple”:
=INDEX(B2:B4, MATCH(“Apple”, A2:A4, 0))
- MATCH(“Apple”, A2:A4, 0) → Locates “Apple” in the data set (Row 1).
- INDEX(B2:B4, 1) → Returns the corresponding value in column B.
Result: 2.50
Why INDEX MATCH is Superior to VLOOKUP
Most users use VLOOKUP, but INDEX MATCH offers numerous important advantages:
| Feature | INDEX MATCH | VLOOKUP |
|---|---|---|
| Can Search in Any Direction | Yes | No (Only left to right) |
| More Efficient for Large Datasets | Yes | No |
| Works if Columns Are Added/Deleted | Yes | No |
| Supports Multiple Criteria | Yes | No |
Disadvantages of VLOOKUP
Although applied extensively, VLOOKUP is susceptible to several limitations making it less effective in the case of intricate lookups:
- Fixed Column Position: VLOOKUP has a limitation that it can only search to the right of the lookup column. If the data needed is to the left, VLOOKUP will fail, but INDEX MATCH can bring in values from any column.
- Performance Problems: VLOOKUP looks down whole columns, and this will slow down spreadsheets when used with large datasets. INDEX MATCH is faster because it only searches within the defined range.
- Column Insertions: Do Not Violate Formulas: Since VLOOKUP deals in column numbers, adding or deleting a column breaks the formula. INDEX MATCH shifts automatically based on changes and so is a better bet.
Due to its limitations, INDEX MATCH is the first choice for sophisticated lookups, with more flexibility, speed, and accuracy in Google Sheets.
Step-by-Step Guide: Using INDEX MATCH in Google Sheets
INDEX MATCH is a robust VLOOKUP alternative that provides more flexibility in retrieving data. Below are five real-life examples of how to implement it effectively.
Basic INDEX MATCH Lookup
Scenario:
You want to find the price of “Orange” in the following dataset:
| Product | Price ($) |
|---|---|
| Apple | 2.50 |
| Banana | 1.20 |
| Orange | 1.80 |
Formula: =INDEX(B2:B4, MATCH(“Orange”, A2:A4, 0))
Result: 1.80
This formula searches for “Orange” in column A and returns the corresponding price from column B.
Dynamic Lookup with a Cell Reference
Instead of hardcoding the lookup value, reference a cell (D1) to make the lookup dynamic.
Formula: =INDEX(B2:B4, MATCH(D1, A2:A4, 0))
Now, entering “Banana” in D1 returns 1.20.
Left Lookup (Not Possible with VLOOKUP)
Unlike VLOOKUP, INDEX MATCH allows leftward lookups.
| Price ($) | Product |
|---|---|
| 2.50 | Apple |
| 1.20 | Banana |
| 1.80 | Orange |
To find the price of Banana by searching in column B:
Formula: =INDEX(A2:A4, MATCH(“Banana”, B2:B4, 0))
Result: 1.20
Multiple Criteria Lookup
When searching for data based on two or more conditions, use an array formula.
| Product | Category | Price ($) |
|---|---|---|
| Apple | Fruit | 2.50 |
| Banana | Fruit | 1.20 |
| Orange | Fruit | 1.80 |
| Apple | Juice | 3.00 |
To find the price of Apple in the Juice category:
Formula: =INDEX(C2:C5, MATCH(1, (A2:A5=”Apple”)*(B2:B5=”Juice”), 0))
Result: 3.00
Approximate Match for Grading System
For approximate lookups, set MATCH’s third argument to 1.
| Score | Grade |
|---|---|
| 50 | C |
|
70 |
B |
| 90 | A |
To find the grade for a score of 75:
Formula: =INDEX(B2:B4, MATCH(75, A2:A4, 1))
Result: B (closest match to 70).
Also Read: Using PowerShell Library to Update Google Sheet
Common Errors and Fixes
| Error | Cause | Fix |
|---|---|---|
| #N/A | No match found | Ensure the lookup value exists in the range. |
| #VALUE! | Array formula error | Use Ctrl+Shift+Enter (if using older versions of Google Sheets). |
| #REF! | Invalid range | Check range references. |
With the knowledge of these steps, you are able to effectively use INDEX MATCH for flexible, dynamic, and precise lookups in Google Sheets.
Best Practices When Applying INDEX MATCH in Google Sheets
To guarantee efficiency and accuracy, implement these best practices when using INDEX MATCH:
- Utilize Absolute References ($A$2:$A$10) – Freezing ranges using $ avoids range shift by accident during copying of formulas. This ensures lookups are precise.
- Avoid Full Column References (A:A) – Whole columns can slow down performance with large data. Use a smaller range (A2:A100) instead.
- Use Named Ranges – Meaningful names (e.g., ProductList, PriceList) make formulas more readable and maintenance simpler.
- Sort Data for Approximate Matches – When using MATCH with 1 or -1, sort the lookup column in ascending or descending order, respectively. This avoids incorrect results.
By using these best practices, you can design effective, scalable, and bug-free lookup formulas in Google Sheets.
Conclusion
Google Sheets INDEX MATCH mastery enables quick, precise, and versatile lookups. It surpasses VLOOKUP limitations and supports left lookups, multiple criteria searches, and dynamic referencing. With the techniques in this guide, you can effectively retrieve, filter, and analyze data, making your Google Sheets workflows more robust and efficient.
FAQs
Why is INDEX MATCH superior to VLOOKUP?
INDEX MATCH surpasses VLOOKUP since it supports lookups to the left, is quicker with massive data sets, and is less prone to destroy itself when columns are inserted or deleted.
Can INDEX MATCH bring back multiple results?
No, INDEX MATCH gets just the first value that matches. But with FILTER or ARRAYFORMULA, you can bring back multiple values on the basis of criteria.
How do I use INDEX MATCH with multiple criteria?
You can create an array formula like: =INDEX(C2:C5, MATCH(1, (A2:A5=”Apple”)*(B2:B5=”Juice”), 0))
This ensures that both conditions are met before returning a value.
Does INDEX MATCH work with approximate matches?
Yes. Use MATCH(lookup_value, lookup_range, 1) for an approximate match, but ensure the lookup column is sorted in ascending order.
How can I troubleshoot INDEX MATCH errors?
- #N/A – No match found; check the lookup value.
- #VALUE! – Formula used incorrectly; verify the array formula.
- #REF! – Invalid range; check references.